Έξυπνα tips για να κάνετε τη δουλειά σας πολύ πιο εύκολα
To Excel 2010 είναι χωρίς αµφιβολία ένα από τα πιο σύνθετα και ικανά προγράµµατα για εργασίες γραφείου που έχουν αναπτυχθεί ποτέ. Για να "τιθασέψει" κανείς την εφαρµογή δηµιουργίας φύλλων εργασίας του Office 2010, χρειάζεται πολύ χρόνο. Με τα tips, ωστόσο, που σας παραθέτουµε παρακάτω, µειώνεται σηµαντικά ο χρόνος εργασίας σας µε το Excel.
Κρατήστε τους... τύπους
 Ένα απλό πάτηµα πλήκτρων σάς µεταφέρει από την κανονική οθόνη του Excel που δείχνει τα αποτελέσµατα των τύπων σε ένα mode όπου απεικονίζονται µόνο οι τύποι. Πατώντας, λοιπόν, το συνδυασµό πλήκτρων Ctrl+~, το Excel εµφανίζει τους τύπους αντί για τα αποτελέσµατα [εικ. 1]. Πατώντας το άλλη µία φορά, εµφανίζονται ξανά µόνο τα αποτελέσµατα των τύπων. Αυτός ο συνδυασµός πλήκτρων είναι πολύ πιο γρήγορος και άµεσος από το να ακολουθήσετε τον κλασικό τρόπο:
Ένα απλό πάτηµα πλήκτρων σάς µεταφέρει από την κανονική οθόνη του Excel που δείχνει τα αποτελέσµατα των τύπων σε ένα mode όπου απεικονίζονται µόνο οι τύποι. Πατώντας, λοιπόν, το συνδυασµό πλήκτρων Ctrl+~, το Excel εµφανίζει τους τύπους αντί για τα αποτελέσµατα [εικ. 1]. Πατώντας το άλλη µία φορά, εµφανίζονται ξανά µόνο τα αποτελέσµατα των τύπων. Αυτός ο συνδυασµός πλήκτρων είναι πολύ πιο γρήγορος και άµεσος από το να ακολουθήσετε τον κλασικό τρόπο: Επιλέγετε File > Options > Advanced [Aρχείο > Επιλογές > Για προχωρηµένους], ακολούθως πηγαίνετε στην περιοχή Display Options for this Worksheet [Εµφάνιση επιλογών γι' αυτό το φύλλο εργασίας] και τέλος επιλέγετε το Show formulas in cells instead of their calculated results [Εµφάνιση τύπων σε κελιά αντί των υπολογισµένων αποτελεσµάτων] [εικ. 2].
Επιλέγετε File > Options > Advanced [Aρχείο > Επιλογές > Για προχωρηµένους], ακολούθως πηγαίνετε στην περιοχή Display Options for this Worksheet [Εµφάνιση επιλογών γι' αυτό το φύλλο εργασίας] και τέλος επιλέγετε το Show formulas in cells instead of their calculated results [Εµφάνιση τύπων σε κελιά αντί των υπολογισµένων αποτελεσµάτων] [εικ. 2].Όλα τα κελιά ενός τύπου
Όταν αναλύετε ένα φύλλο εργασίας, µπορείτε εύκολα να βρείτε όλα εκείνα τα κελιά που περιέχονται σε έναν τύπο. Απλώς επιλέγετε το κελί που περιέχει τον µαθηµατικό τύπο [συνάρτηση] και πατάτε το συνδυασµό πλήκτρων Ctrl+[. Έτσι, το Excel θα επιλέξει όλα τα κελιά στα οποία αναφέρεται ο τύπος και θα µετακινήσει τον κέρσορα στο πρώτο κελί τής περιοχής επιλογής. Κάθε φορά που πατάτε Enter, η επιλογή µεταφέρεται στο αµέσως επόµενο κελί.
Σχετικοί τύποι
Στο προηγούµενο tip δείξαµε πώς µπορείτε να δείτε όλα τα κελιά που σχετίζονται µε έναν τύπο. Αν θέλετε να κάνετε το αντίστροφο, δηλαδή να δείτε ποιοι µαθηµατικοί τύποι σχετίζονται µε ένα συγκεκριµένο κελί, πατήστε το συνδυασµό πλήκτρων Ctrl+]. Όπως και στο προηγούµενο tip, η επιλογή πηγαίνει στον πρώτο τύπο που σχετίζεται µε ένα συγκεκριµένο κελί. Κάθε φορά που πατάτε Enter, αυτή η επιλογή µεταφέρεται στον αµέσως επόµενο τύπο.
Ομαδοποιημένα φύλλα εργασίας
Μπορείτε να προσθέσετε περιεχόµενο ή να εφαρµόσετε µορφοποιήσεις σε δύο ή περισσότερα φύλλα εργασίας, οµαδοποιώντας τα. Όταν συνδέετε πολλαπλά φύλλα εργασίας  [sheets] σε µια οµάδα, µπορείτε να προσθέσετε, για παράδειγµα, γραµµές ή στήλες σε ένα φύλλο και αυτές να προστεθούν και στα υπόλοιπα. Για να οµαδοποιήσετε τα φύλλα εργασίας, κάντε δεξί κλικ σε οποιεσδήποτε από τις καρτέλες στη βάση τους και επιλέξτε Select All Sheets [Επιλογή όλων των φύλλων] [εικ. 3].
[sheets] σε µια οµάδα, µπορείτε να προσθέσετε, για παράδειγµα, γραµµές ή στήλες σε ένα φύλλο και αυτές να προστεθούν και στα υπόλοιπα. Για να οµαδοποιήσετε τα φύλλα εργασίας, κάντε δεξί κλικ σε οποιεσδήποτε από τις καρτέλες στη βάση τους και επιλέξτε Select All Sheets [Επιλογή όλων των φύλλων] [εικ. 3].
 [sheets] σε µια οµάδα, µπορείτε να προσθέσετε, για παράδειγµα, γραµµές ή στήλες σε ένα φύλλο και αυτές να προστεθούν και στα υπόλοιπα. Για να οµαδοποιήσετε τα φύλλα εργασίας, κάντε δεξί κλικ σε οποιεσδήποτε από τις καρτέλες στη βάση τους και επιλέξτε Select All Sheets [Επιλογή όλων των φύλλων] [εικ. 3].
[sheets] σε µια οµάδα, µπορείτε να προσθέσετε, για παράδειγµα, γραµµές ή στήλες σε ένα φύλλο και αυτές να προστεθούν και στα υπόλοιπα. Για να οµαδοποιήσετε τα φύλλα εργασίας, κάντε δεξί κλικ σε οποιεσδήποτε από τις καρτέλες στη βάση τους και επιλέξτε Select All Sheets [Επιλογή όλων των φύλλων] [εικ. 3].Αν θέλετε να οµαδοποιήσετε κάποια συγκεκριµένα, τότε κρατάτε πατηµένο το πλήκτρο Ctrl και κάνετε κλικ στις καρτέλες που επιθυµείτε. Σε αυτή την περίπτωση το Excel προσθέτει τη λέξη [Group/Οµάδα] µετά την ονοµασία του φύλλου εργασίας.
Η οµαδοποίηση είναι µια πανίσχυρη αλλά ταυτόχρονα... επικίνδυνη λειτουργία. Για παράδειγµα, αν σβήσετε τα περιεχόµενα ενός κελιού σε  ένα φύλλο εργασίας που έχει οµαδοποιηθεί, τότε σβήνονται τα περιεχόµενα του αντίστοιχου κελιού σε όλα τα υπόλοιπα φύλλα εργασίας. Οπότε πριν αρχίσετε να εργάζεστε µε ένα αρχείο τού Excel που περιέχει οµαδοποιηµένα φύλλα εργασίας, καλό είναι να κάνετε δεξί κλικ σε µια από τις καρτέλες και να επιλέξετε την εντολή Ungroup Sheets [Κατάργηση οµαδοποίησης φύλλων] [εικ. 4].
ένα φύλλο εργασίας που έχει οµαδοποιηθεί, τότε σβήνονται τα περιεχόµενα του αντίστοιχου κελιού σε όλα τα υπόλοιπα φύλλα εργασίας. Οπότε πριν αρχίσετε να εργάζεστε µε ένα αρχείο τού Excel που περιέχει οµαδοποιηµένα φύλλα εργασίας, καλό είναι να κάνετε δεξί κλικ σε µια από τις καρτέλες και να επιλέξετε την εντολή Ungroup Sheets [Κατάργηση οµαδοποίησης φύλλων] [εικ. 4].
 ένα φύλλο εργασίας που έχει οµαδοποιηθεί, τότε σβήνονται τα περιεχόµενα του αντίστοιχου κελιού σε όλα τα υπόλοιπα φύλλα εργασίας. Οπότε πριν αρχίσετε να εργάζεστε µε ένα αρχείο τού Excel που περιέχει οµαδοποιηµένα φύλλα εργασίας, καλό είναι να κάνετε δεξί κλικ σε µια από τις καρτέλες και να επιλέξετε την εντολή Ungroup Sheets [Κατάργηση οµαδοποίησης φύλλων] [εικ. 4].
ένα φύλλο εργασίας που έχει οµαδοποιηθεί, τότε σβήνονται τα περιεχόµενα του αντίστοιχου κελιού σε όλα τα υπόλοιπα φύλλα εργασίας. Οπότε πριν αρχίσετε να εργάζεστε µε ένα αρχείο τού Excel που περιέχει οµαδοποιηµένα φύλλα εργασίας, καλό είναι να κάνετε δεξί κλικ σε µια από τις καρτέλες και να επιλέξετε την εντολή Ungroup Sheets [Κατάργηση οµαδοποίησης φύλλων] [εικ. 4].Επιλογή όλων ή... σχεδόν όλων;
Οι έµπειροι χρήστες γνωρίζουν ότι το Ctrl+A είναι ο συνδυασµός πλήκτρων που επιλέγει όλα όσα βρίσκονται σε ένα παράθυρο ή έγγραφο – το A στο συνδυασµό Ctrl+A αντιστοιχεί στο All. Αυτός ο συνδυασµός πλήκτρων λειτουργεί µε τον ίδιο τρόπο σε όλες σχεδόν τις εφαρµογές, µε εξαίρεση το Excel. Όταν πατάτε το συνδυασµό Ctrl+A σε ένα φύλλο εργασίας µε δεδοµένα, επιλέγεται η τρέχουσα περιοχή [όλα τα συνδεδεµένα κελιά µεταξύ τους]. Αν πατήσετε άλλη µία φορά το Ctrl+A, τότε θα επιλεγεί όλο το φύλλο εργασίας, εκτός αν αυτό περιέχει έναν πίνακα που η ενεργοποίηση του συνδυασµού τη δεύτερη φορά θα τον επιλέξει µαζί µε τις στήλες σύνοψής του. Έτσι, σε αυτή την περίπτωση θα πρέπει να πατήσετε το Ctrl+A για τρίτη φορά, για να επιλεγεί όλο το φύλλο εργασίας. Και ένα ακόµα tip: Για να επιλέξετε όλο το φύλλο εργασίας, πατάτε το γκρίζο πλήκτρο στην πάνω γωνία µεταξύ γραµµών και στηλών.
Άθροισμα και μέσος όρος στα γρήγορα
 Πληκτρολογήστε λίγα νούµερα σε παρακείµενα κελιά και επιλέξτε τα ή επιλέξτε κάποια νούµερα από υπάρχοντα κελιά. Ακολούθως κοιτάξτε την µπάρα κατάστασης [status bar] στη βάση του παραθύρου. Το Excel εµφανίζει τον µέσο όρο [average], το πλήθος τους και το άθροισµά τους [εικ. 5]. Μπορείτε να κάνετε το ίδιο πράγµα και µε κελιά που δεν είναι συνεχόµενα. Κάνετε κλικ σε ένα κελί, κρατήστε πατηµένο το πλήκτρο Ctrl και ξανά κλικ σε ένα άλλο κελί το οποίο περιέχει το νούµερο που σας ενδιαφέρει. Συνεχίστε µε τον ίδιο τρόπο να προσθέτετε κελιά µε αριθµούς στην επιλεγµένη σας περιοχή. Κάθε φορά που προσθέτετε ένα κελί, θα αλλάζει ο µέσος όρος, ο αριθµός των κελιών και το άθροισµά τους στην µπάρα κατάστασης.
Πληκτρολογήστε λίγα νούµερα σε παρακείµενα κελιά και επιλέξτε τα ή επιλέξτε κάποια νούµερα από υπάρχοντα κελιά. Ακολούθως κοιτάξτε την µπάρα κατάστασης [status bar] στη βάση του παραθύρου. Το Excel εµφανίζει τον µέσο όρο [average], το πλήθος τους και το άθροισµά τους [εικ. 5]. Μπορείτε να κάνετε το ίδιο πράγµα και µε κελιά που δεν είναι συνεχόµενα. Κάνετε κλικ σε ένα κελί, κρατήστε πατηµένο το πλήκτρο Ctrl και ξανά κλικ σε ένα άλλο κελί το οποίο περιέχει το νούµερο που σας ενδιαφέρει. Συνεχίστε µε τον ίδιο τρόπο να προσθέτετε κελιά µε αριθµούς στην επιλεγµένη σας περιοχή. Κάθε φορά που προσθέτετε ένα κελί, θα αλλάζει ο µέσος όρος, ο αριθµός των κελιών και το άθροισµά τους στην µπάρα κατάστασης.Στοιχίστε τα διαγράμματά σας
Αν έχετε δηµιουργήσει δύο ή περισσότερα διαγράµµατα στο ίδιο φύλλο εργασίας, είναι δύσκολο να τα στοιχίσετε. Παρακάτω σάς δίνουµε έναν εύκολο τρόπο. Κάντε κλικ στο  πρώτο chart για να το επιλέξετε και στη συνέχεια, κρατώντας πατηµένο το πλήκτρο Ctrl, κάνετε κλικ στα διαγράµµατα που θέλετε να στοιχίσετε. Όταν τα επιλέξετε, κάνετε δεξί κλικ σε κάποιο από αυτά και πατήστε την εντολή Size and Properties [Μέγεθος και Ιδιότητες]. Αυτό ανοίγει το πλαίσιο διαλόγου Format Shape [Μορφοποίηση Σχεδίου] [εικ. 6], όπου οι διαστάσεις που θα επιλέξετε, θα εφαρµοστούν σε όλα τα διαγράµµατα. Αφού δώσετε σε αυτά το ίδιο µέγεθος, πηγαίνετε στα Drawing Tools [Σχεδιαστικά Εργαλεία] και κάνετε κλικ στο Format [Μορφοποίηση]. Επιλέξτε το εργαλείο Align [Στοίχιση] και στοιχίστε τα όπως θέλετε.
πρώτο chart για να το επιλέξετε και στη συνέχεια, κρατώντας πατηµένο το πλήκτρο Ctrl, κάνετε κλικ στα διαγράµµατα που θέλετε να στοιχίσετε. Όταν τα επιλέξετε, κάνετε δεξί κλικ σε κάποιο από αυτά και πατήστε την εντολή Size and Properties [Μέγεθος και Ιδιότητες]. Αυτό ανοίγει το πλαίσιο διαλόγου Format Shape [Μορφοποίηση Σχεδίου] [εικ. 6], όπου οι διαστάσεις που θα επιλέξετε, θα εφαρµοστούν σε όλα τα διαγράµµατα. Αφού δώσετε σε αυτά το ίδιο µέγεθος, πηγαίνετε στα Drawing Tools [Σχεδιαστικά Εργαλεία] και κάνετε κλικ στο Format [Μορφοποίηση]. Επιλέξτε το εργαλείο Align [Στοίχιση] και στοιχίστε τα όπως θέλετε.
 πρώτο chart για να το επιλέξετε και στη συνέχεια, κρατώντας πατηµένο το πλήκτρο Ctrl, κάνετε κλικ στα διαγράµµατα που θέλετε να στοιχίσετε. Όταν τα επιλέξετε, κάνετε δεξί κλικ σε κάποιο από αυτά και πατήστε την εντολή Size and Properties [Μέγεθος και Ιδιότητες]. Αυτό ανοίγει το πλαίσιο διαλόγου Format Shape [Μορφοποίηση Σχεδίου] [εικ. 6], όπου οι διαστάσεις που θα επιλέξετε, θα εφαρµοστούν σε όλα τα διαγράµµατα. Αφού δώσετε σε αυτά το ίδιο µέγεθος, πηγαίνετε στα Drawing Tools [Σχεδιαστικά Εργαλεία] και κάνετε κλικ στο Format [Μορφοποίηση]. Επιλέξτε το εργαλείο Align [Στοίχιση] και στοιχίστε τα όπως θέλετε.
πρώτο chart για να το επιλέξετε και στη συνέχεια, κρατώντας πατηµένο το πλήκτρο Ctrl, κάνετε κλικ στα διαγράµµατα που θέλετε να στοιχίσετε. Όταν τα επιλέξετε, κάνετε δεξί κλικ σε κάποιο από αυτά και πατήστε την εντολή Size and Properties [Μέγεθος και Ιδιότητες]. Αυτό ανοίγει το πλαίσιο διαλόγου Format Shape [Μορφοποίηση Σχεδίου] [εικ. 6], όπου οι διαστάσεις που θα επιλέξετε, θα εφαρµοστούν σε όλα τα διαγράµµατα. Αφού δώσετε σε αυτά το ίδιο µέγεθος, πηγαίνετε στα Drawing Tools [Σχεδιαστικά Εργαλεία] και κάνετε κλικ στο Format [Μορφοποίηση]. Επιλέξτε το εργαλείο Align [Στοίχιση] και στοιχίστε τα όπως θέλετε. Όταν θέλετε να πλοηγηθείτε τάχιστα στο τελευταίο αριστερό, δεξί, πάνω ή κάτω κελί µιας περιοχής δεδοµένων, απλώς πατήστε το Ctrl µαζί µε κάποια από τα βέλη κατεύθυνσης του πληκτρολογίου.
Tips & Tricks
Τα tips τα οποία σας αναφέρουµε αφορούν βασικές λειτουργίες του Excel. Δε χρειάζεται να γράψετε σύνθετες συναρτήσεις για να µπορέσετε να χρησιµοποιήσετε τα περισσότερα
tips µας και σε παλιότερες εκδόσεις του Excel.




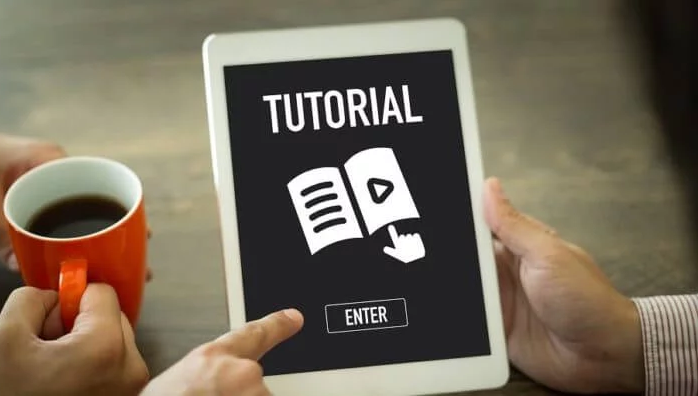

 Link me
Link me Follow me
Follow me Join me
Join me
